Workspaces
How to use workspaces
Workspaces are designed to streamline your projects. These dynamic spaces allow you to manage multiple aspects of your work from a centralized location, ensuring that everything is seamlessly integrated. You can adjust settings and preferences to match the specific needs of different projects or teams, making every workspace uniquely fitted to its purpose.
- Customization and Personalization: Each workspace can be customized with its own name, optional image, and specific AI response instructions. This level of personalization ensures that the AI’s interaction is precisely aligned with the workspace’s goals.
- Advanced Settings for AI Interactions: Users have the ability to fine-tune AI settings, including model selection, prompt preferences, temperature, and context length. Additionally, workspaces can be configured to include profile context and specific instructions in chats, with OpenAI selected as the embeddings provider, tailoring the AI’s behavior to each workspace’s unique requirements.
- Effortless Navigation and Management: Switching between workspaces is made effortless through an intuitive navigation feature, allowing users to move across projects without losing context. Furthermore, workspace-specific features like embedding models and setting default prompts enhance the workspace’s functionality, making it a versatile tool for a wide range of projects.
1. Accessing Workspaces
On the top left of the sidebar, to the right of the chat icon, you will see a dropdown menu. If you haven’t created another workspace yet this will be called home. You can click the gear icon to access the settings for your current workspace.
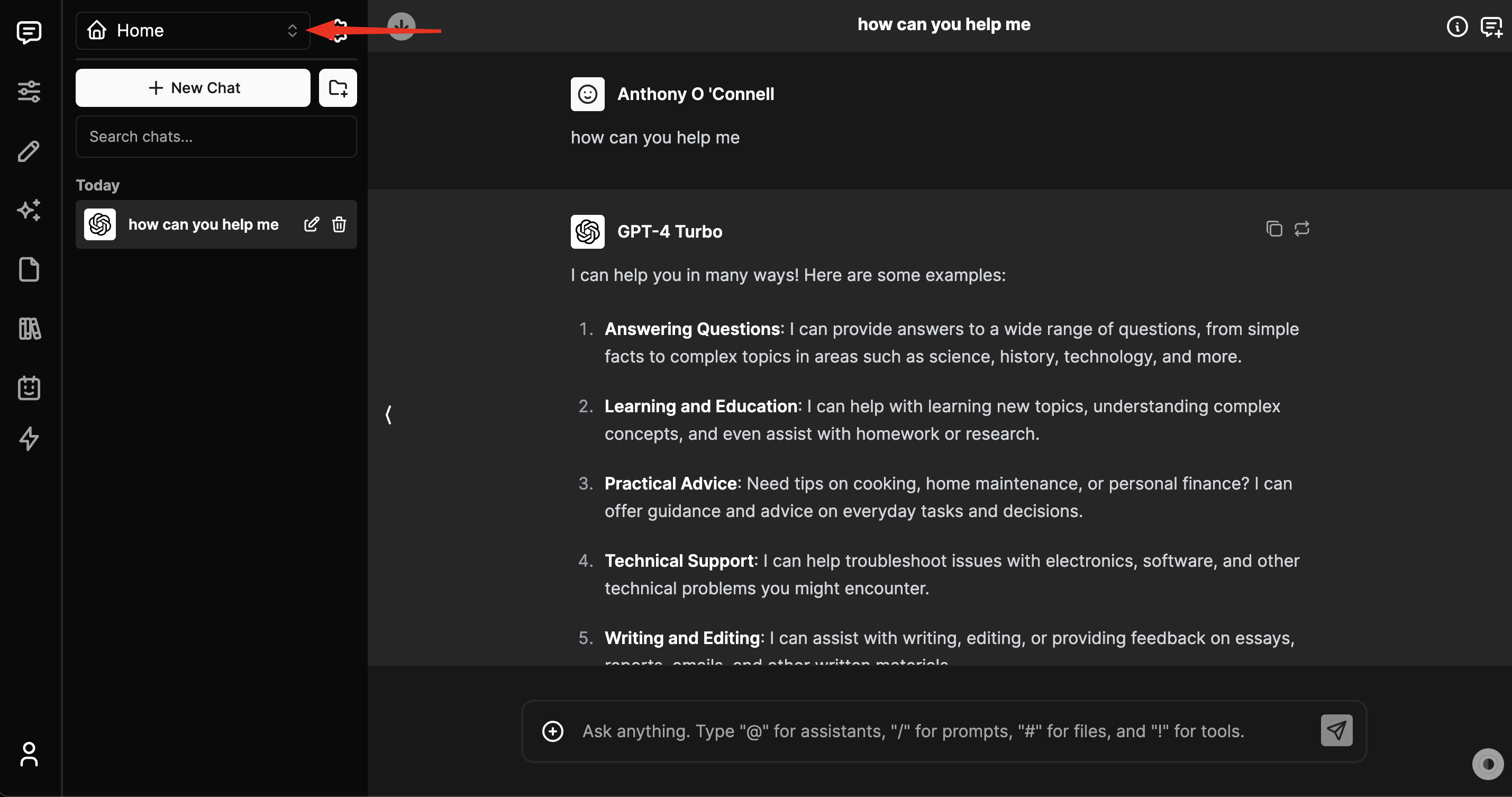
2. Creating a New Workspace
- Click on the workspacce and you will see ”+ New Workspace.
- Your new workspace will be created and you will be redirected to it.
- Click on the gear icon to enter details for your new workspace, such as:
- Name: Choose a descriptive name for your workspace.
- Image: (Optional) upload an image.
- Instructions: Write how would you like the AI to respond in this workspace.
- Defaults Now click on the “Defaults” tab. Chose your model and prompt. Click on advanced settings to change the tempeture and context length and select if chats should include profile context and workspace instructions. Chose Open AI as the embeddings provider.
4. Switching Between Workspaces
- If you have multiple workspaces, you can switch between them using the workspace navigation feature.
- Select the workspace you wish to access from the list or dropdown menu. The application will update to reflect the context of the selected workspace.
5. Deleting a Workspace
- If you need to delete a workspace, navigate to the workspace settings or look for a “Delete Workspace” option. Note that this option might not be available for certain workspaces, such as your primary or “home” workspace.
- Be cautious with this action as deleting a workspace might be irreversible and could result in loss of all data and configurations within that workspace.
6. Managing Workspace Members and Sharing
- Workspaces will offer features for sharing and collaboration, allowing you to manage access for other users.
7. Utilizing Workspace-Specific Features
- Take advantage of workspace-specific features such as embedding models, setting default prompts, and customizing AI response behavior to tailor the workspace to your specific needs or projects.
