Your Files
Upload, chat with your documents and use them to instruct your AI.
Your file management feature is a game-changer for anyone looking to streamline their document handling with AI. With its intuitive upload methods, including drag-and-drop, chat box integration, and sidebar options, getting your files into the system is as easy as a few clicks. This seamless integration means that whether you’re in the midst of a discussion or organizing your workspace, adding files to your collection is a breeze.
What sets our file management apart is not just its ease of use but the depth of its features designed to support collaboration and efficiency. With options to share files with specific AI agents, you have complete control over how your AI operates.
Upload Your Files
There are three ways to upload files.
1. Drag And Drop
- Just drag and drop files from your device into the application.
2. Click the + icon in the chat box
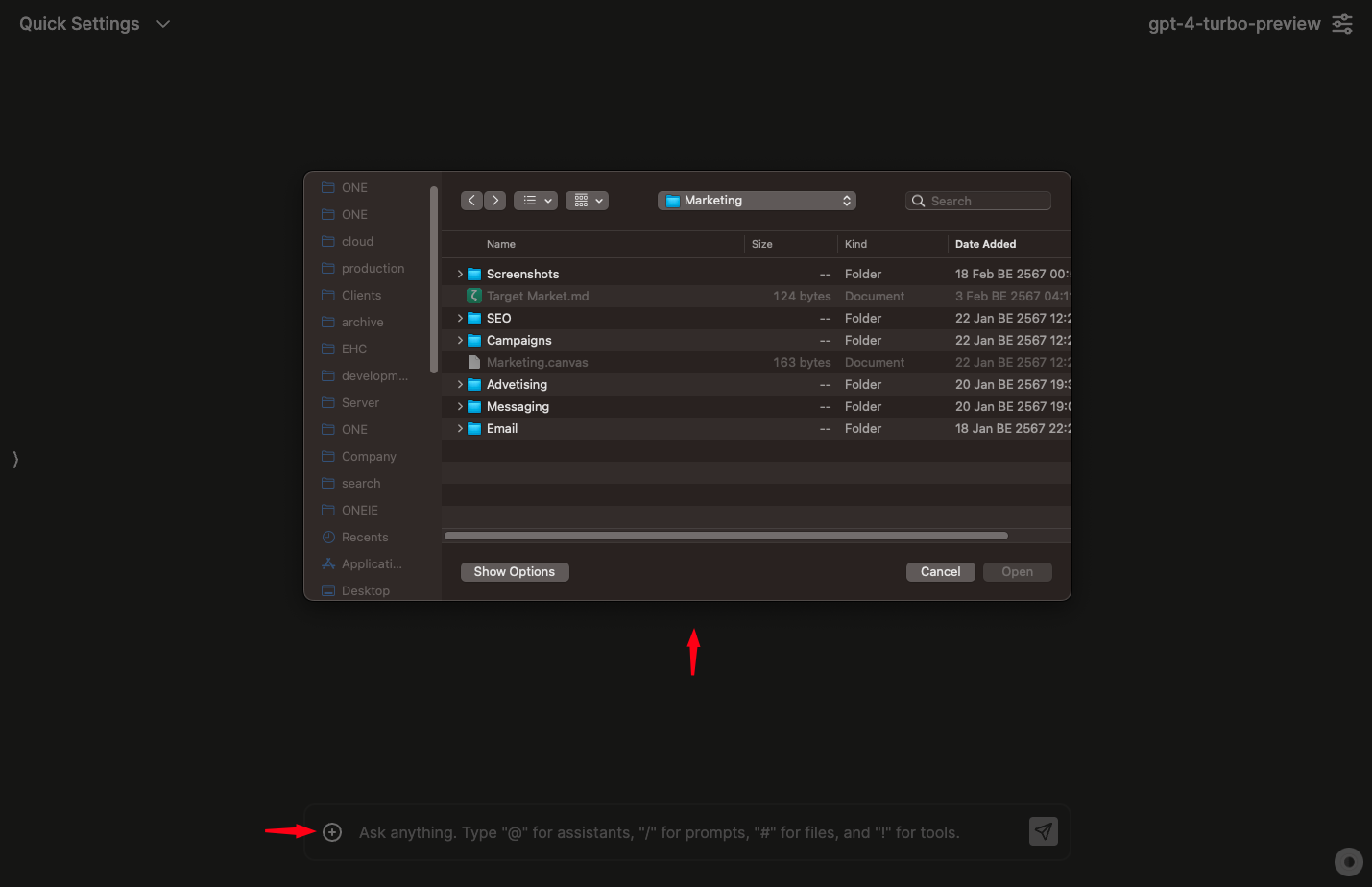
- Step 1: Click on the + icon in the chat box.
- Step 2: Click on the upload option to open the file selector dialog. Browse your device and select the file(s) you wish to upload. You might also be able to drag and drop files into a designated area.
- Step 3: Before finalizing the upload, you may be prompted to enter details such as the file name, description, and select sharing settings (e.g., private or public).
- Step 4: Confirm the upload. Progress indicators may show the upload status. Once completed, the file should appear in your files list.
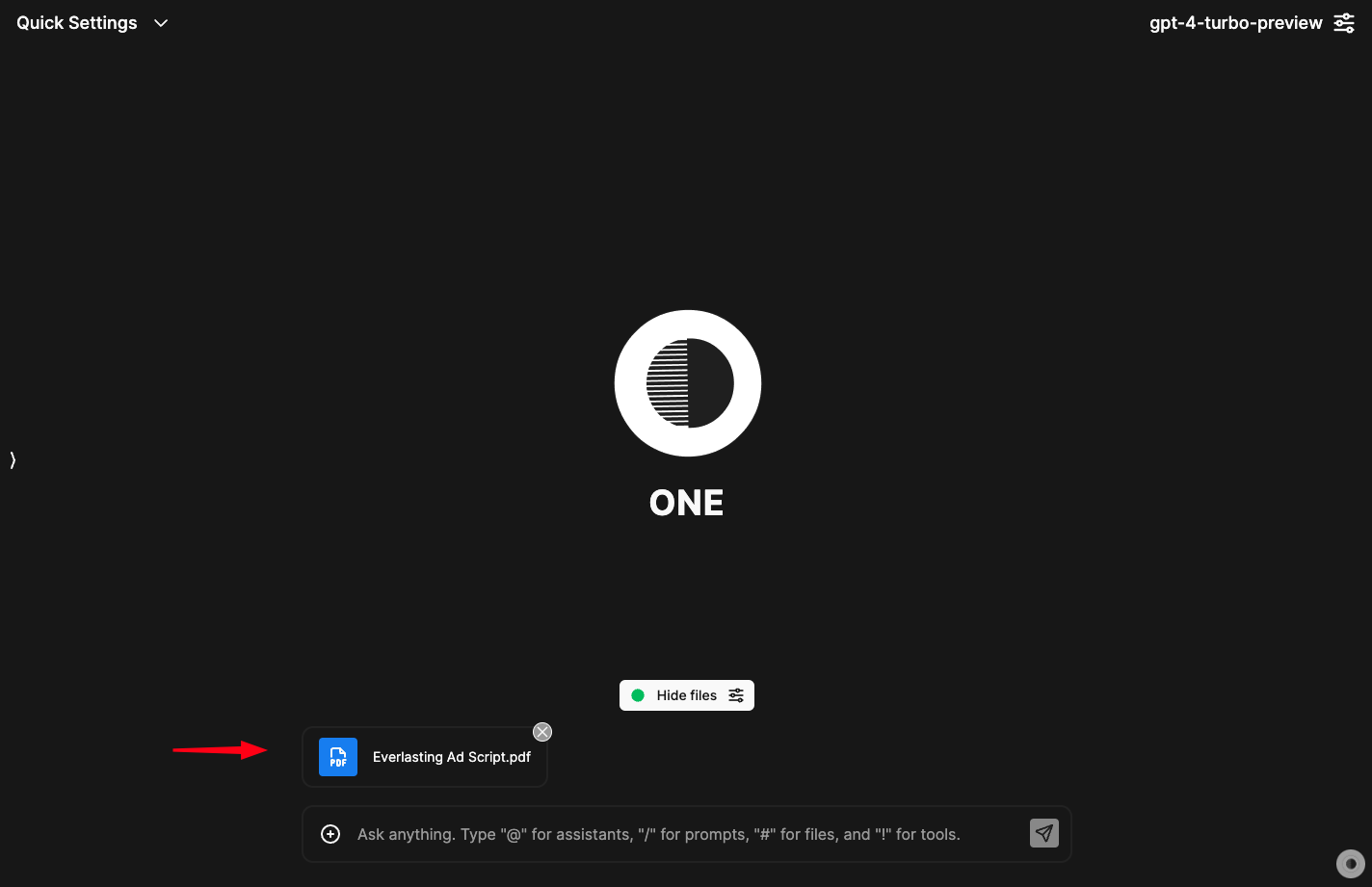
3. Uploading Files from the sidebar
- Step 1: Within the file management section, Click “New File,“.
- Step 2: Click on the upload option to open the file selector dialog. Browse your device and select the file(s) you wish to upload. You might also be able to drag and drop files into a designated area.
- Step 3: Before finalizing the upload, you may be prompted to enter details such as the file name, description, and select sharing settings (e.g., private or public).
- Step 4: Confirm the upload. Progress indicators may show the upload status. Once completed, the file should appear in your files list.
4. Viewing and Managing Files
- Step 1: Your uploaded files should be listed in the file management section. You can usually view file details by clicking on a file’s name or an adjacent “Details” button.
- Step 2: For managing a file, options like “Edit,” “Move,” “Delete,” or “Share” are often available. Select the appropriate action based on what you intend to do:
- Edit: Modify the file’s name, description, or sharing settings.
- Move: Relocate the file to a different folder or category within the application.
- Delete: Remove the file from the system. This action might require confirmation to prevent accidental deletions.
5. Sharing Files
- Step 1: To share a file, select the “Share” option from the file’s management actions. The steps may vary based on the application’s sharing capabilities.
- Step 2: You might be able to set the file to “Public,” share it with specific users, or generate a shareable link.
- Step 3: If sharing with specific users, you may need to enter their email addresses or usernames and possibly set permissions (e.g., view, edit).
- Step 4: Confirm the sharing settings. The application may send notifications to the users you’ve shared the file with, depending on its functionality.
6. Searching for Files
- Step 1: To locate a file, use the search functionality typically provided within the file management section.
- Step 2: Enter the file name, contents, or other metadata associated with the file. The search may offer filters to narrow down results based on date, file type, or sharing status.
7. Downloading Files
- Step 1: Find the file you wish to download in the files list or through the search function.
- Step 2: Click on a “Download” button or link associated with the file. The file should start downloading to your device. The download behavior may depend on your browser’s settings.
Additional Features and Integration
- The application will support additional features like version history, commenting, or integrating with workspace tools. Explore these options to enhance collaboration and file management in your workflow.
