Prompts
Become an AI Prompt Master
ONE provides you with an intuitive and powerful way to manage your interactions with AI. Our prompt management features are designed to streamline your workflow, enhance creativity, and ensure that every interaction with our AI is as productive and efficient as possible. From creating personalized prompts to organizing them for easy access, this guide will walk you through every step of the process. Let’s unlock the full potential of prompt management together.
Our prompt management system is the heart of our application, enabling users to seamlessly create, edit, and organize prompts that drive AI interactions. With an easy-to-navigate interface and a suite of powerful tools, you can:
- Create Custom Prompts: Tailor your conversations with AI by crafting prompts that target your specific needs, whether for brainstorming, problem-solving, or generating new ideas.
- Effortless Organization: Say goodbye to clutter. Organize your prompts into folders, workspaces, or tags for quick retrieval and efficient management.
- Edit with Ease: Updating your prompts is a breeze, allowing you to refine and adjust your queries to keep pace with your evolving requirements.
- Advanced Settings: Dive deeper with advanced settings for each prompt, including sharing options and workspace assignments, to enhance collaboration and control.
- Quick Access & Use: With the simple use of a command, access your prompts instantaneously, making your workflow smoother and more intuitive.
- Streamlined Search: Find exactly what you’re looking for with powerful search capabilities, ensuring no prompt ever gets lost in the shuffle.
Let’s dive into how you can leverage these capabilities to their fullest extent.
1. Accessing the Prompt Management Interface
- Open the sidebar and look for the pencil icon to navigate to the section dedicated to “prompts.”
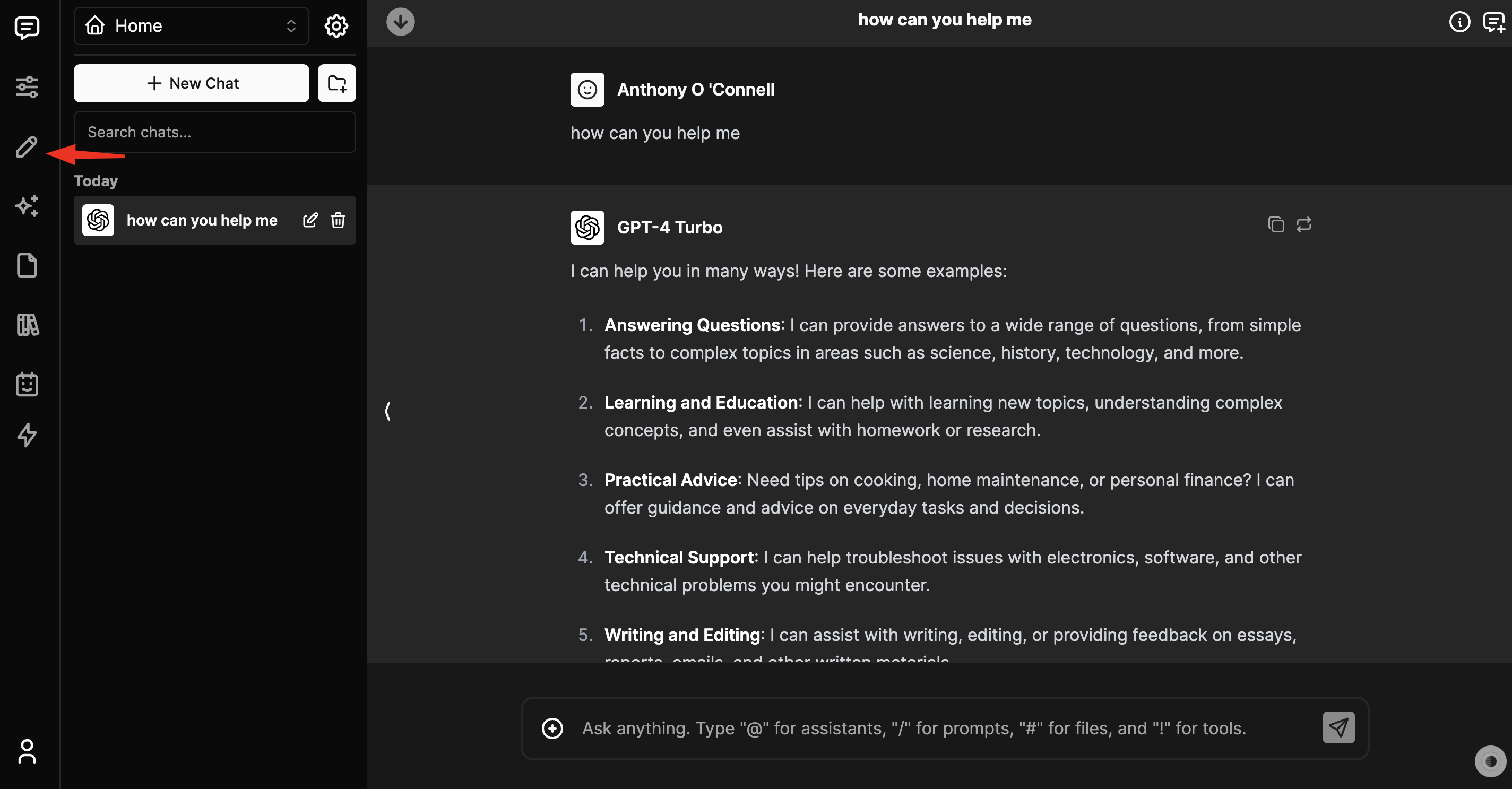
2. Creating a New Prompt
- Click on ” + New Prompt,“.
- In the creation interface, you will encounter two main fields:
- Name: Enter a name for your prompt. This should be descriptive enough to help you identify the prompt later.
- Content: Enter the content or the body of your prompt. This could be a question, a command, or any text you want the prompt to display.
- Fill out the name and content of your prompt within the constraints provided (e.g., maximum length).
- Confirm the creation of the prompt by clicking “Create”.
3. Editing an Existing Prompt
- Locate the prompt you wish to edit. This could be done through a list view, a search function, or within a specific workspace or folder.
- Click on prompt.
- Make changes to the prompt’s name or content as needed.
- Save your changes to update the prompt. The application should reflect your edits immediately.
4. Managing Prompt Settings
- You will be able to manage additional settings for each prompt, such as sharing options or assigning it to a workspace.
- Look for a “Settings” or “Options” menu within the prompt’s interface to access these features.
- Adjust the settings as necessary, such as changing the prompt’s visibility or moving it to another workspace.
5. Using Prompts
- Invoke a prompt by using the designated command ”/”, followed by the prompt name or a keyword.
- Select the relevant prompt from a list or autocomplete suggestions that appear based on your input.
6. Organizing and Searching Prompts
- Utilize folders, workspaces, or tags to organize your prompts if the application supports these features.
- Use search functionality to quickly find prompts. You can often search by prompt name or content.
7. Deleting a Prompt
- If you need to remove a prompt, locate the delete option, which might be found in the prompt’s settings menu or represented by a trash can icon.
- Confirm the deletion. Be aware that this action is irreversible.
